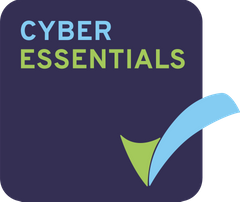Installation
To download the safedrop Outlook plugin, click here.
Please download the correct installer for your system. (x64 for 64bit systems, and x86 for 32bit systems).
Getting Started
- Double-click on either the x86 .msi (for 32bit systems), or the x64 .msi (64bit systems). If you’re not sure which installer to use for your system, check the “About my PC” section of your computer’s settings, or contact your IT department. Alternatively, just try the 64bit – most modern computers will be x64.
- Follow the installation wizard, and when prompted, enter the server URL for your safedrop account. Note: In most cases, this will be https://uk2.safedrop.com – however, if you are unsure, please contact us!)
- Continue through the installation wizard, selecting “Yes” if any system prompts appear
- When prompted, enter your login credentials. (username and password).
- Continue through the wizard to finish the installation.
How to use the plugin
Sending a safedrop
Compose your email as normal within Outlook. In the menu ribbon, in the safedrop section, select send with safedrop.
Attaching files
You can attach files using our Outlook plugin in two ways:
Files less than the Outlook limit (<20MB): Attach files as normal by either drag and drop, or via the attachment menu option.
Files greater than the Outlook limit (>20MB): Select attach via safedrop, and select your file(s) from the File Explorer window that appears. You’ll notice that a unique file appears as an attachment that will upload your files to the safedrop upon sending your email.
Additional options
Request-Reply – This enables secure conversations to be had within your safedrop.
Self-Destruct – Enabling this will only allow a single view or download of your safedrop.
View-Only – Makes your safedrop visible on screen for preview, but not for download.
Please Note: All safedrops are currently sent with 7-day expiry & Magic Link Authorisation when using the Outlook plugin. This may change as we release future updates. This guide will be updated accordingly if this changes.
Config options for Enterprise plans
By default, authentication tokens will expire 14 days after login. Users will not be asked to re-login during this time.
This can be changed to any period, either after inactivity or a fixed time after login. Just ask us to set this up for you.
Got questions?
Contact us at hello@safedrop.com.