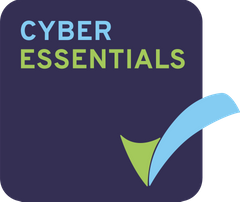A comprehensive guide to using the PROJECTFUSION service for site Managers and data room Administrators. Creating a site is the only area where administrator access is required.
Creating a site (admins/members of the SITE_CREATORS group only)
Click Sites at the top of Projectfusion and select Create Site. Enter a name (can be renamed later, however the URL will remain the same), confirm it is Private and that Social is un-ticked. You can edit site details at anytime to toggle the use of watermarks and site terms on or off. Simply click the small gear icon underneath the logout button then Edit Site Details and edit the fields.
Customising a site
To make the following customisations to your site firstly click the small gear icon underneath the logout button > Customise Site (top right, under the search bar).
  | Changing the site theme Under site theme click the drop down menu and select a new theme, then click OK. There are several to choose from! Add/Remove site pages To add a page to your site drag an icon from Available Site Pages down into the Current Site Pages box, then click OK. To remove a page do the opposite and click OK. |
Upload and Download documents
Tip: Before uploading prefix folders/files with numbering like 01, 02 so they order correct.
Uploading documents
When uploading documents you can…
- Drag & drop documents onto the document library. Files only, no folders.
- Create a ZIP archive (up to 250MB) and drag it on screen (or click upload), then extract it via More > Extract. All your documents will appear on screen.
- Or via WebDav using software like GoodSync to upload and sync data.
Tip: To rename a file/folder hover over the name, click the pencil, edit text and click Save.
Downloading documents
When downloading documents you can…
- Hover over a file in the document list, or preview it, and click the Download icon.
- Select multiple files in the document list then click Selected Items… followed by Compress and download. Name the archive and check your computer for the file.
- Or via WebDav using software like GoodSync to download data.
Redacting documents
Head into the document previewer, and in the top right hand corner, click ‘Edit’. There are a few ways in which you can take advantage of our redaction tool. You can either use the manual highlighting tools (either text or area selection), or you can use our search redaction which offers three types of search: text, preset, or regex.
Setting folder and file permissions
Each site has its own Folder Permissions module that shows you a one-page overview of your file and folder permissions. From this page you can change user role and group permissions to files or folders. Find out more here.
Inviting people to a site
TIP: When inviting external parties, such as bidders, we suggest you assign one of the three Consumer roles below:
1. Consumer view only – Can only view documents on screen.
2. Consumer PDF Print – Can view and download a PDF version.
3. Consumer – Can view, download PDF and download original format (.doc, .xlsx etc).
Click the ‘Invite users’ button ![]()
![]()
  | Search – Invite existing users to another site. External – Invite new users to your data room. Invite Users – This is where you set a users role and assign them to groups. Click Invite to send. |
Removing people from a site
You can remove members from a site at anytime via the Members page. Click the Members link, search for their name and click the Remove button to the right
If you need to re-instate site access follow the same process for inviting new users, but instead use “1 Search for People” at the top of the invitation page. Do a search for the person, click Add, select a role to the right and when ready click Invite.
Using questions and answers (Q&A)
Let your bidders ask questions without having to leave the data room. You can then reply, change status, tag, attach file references, mark as FAQ, edit and delete them.
FAQ
Can one bidder group see another bidder groups questions?
– No, Bidder A wont see Bidder B questions, and vice versa.
Can I control who can ask questions in a bidder group?
– Yes, you can grant “Ask” rights on an individual basis.
Can I broadcast questions and replies to all bidder groups?
– Yes, you can mark a question as an FAQ so all bidder groups can see it.
Can I ask questions on behalf of Bidder Groups?
– Yes, ask a question and select a Bidder Group from the For Group dropdown.
Configuring Q&A
Navigate to Questions & Answers > Configure to start managing your bidder groups, QA Admin group and default assignment settings.


Default Assignee – Lets you select a QA Admin to assign all new questions to. Click Save Config when done.
QA Admins – These are people who answer questions from bidders. You can click “QA Admins” to view a list of group members. Either click the X icon to remove a member, or click the small icon to search and add new members to the group.
Bidder Groups – These are your question askers. To create a new Bidder Group click the small group icon, give it a name and click OK. Now click the group you created and follow the same process as QA Admins to search and add members. Click “Add Ask” to let a member ask questions.
Questions asked outside of the data room
For those questions asked outside of Q&A click Ask Question as a QA Admin and when ready choose a Bidder Group name from the For Group dropdown, then click Submit. The same dropdown can be used to assign an existing question to another Bidder Group.
Drafting answers (i.e. for internal review)
If you need to reply to a question but want input from others, or you need replies to be signed off first, you can use the “Save Draft” option instead of Submit. When you’re ready to push the reply live simply edit the draft and click Submit.
Submitting answers and the FAQ option
To answer a question view it then click Reply. On the next screen enter your reply, then choose between Answered, Answered Locked and Open status. Open and Answered allow the user to reply to you, whereas Answered & Locked prevents replies.
You can turn questions into an FAQ for all bidder groups to read. To do this click the FAQ button.
Tip: Remove personal information before marking questions as FAQ to preserve anonymity!
Attaching file references and tagging
Click Select and navigate to a file or folder, then click the + sign to reference it followed by OK. When referencing files or folders make sure the asker has rights to view the referenced file or folder before attaching it, otherwise it will say Attachment(no permissions).
Want to organise questions? Add tags like Tax, Financial etc to group questions together. To add a tag simply enter text into the Tags: text box and click Add.
Locking and Deleting questions
Click the question title and then the Reply button. On the next screen add your reply into the text box, then change the Status to Answered & Locked using the drop down selector. Click Submit to save.
To remove a question from the list simply click the Delete button. A pop-up will appear and if you wish to proceed confirm to delete the question.
Assigning Questions to QA Admins
There are two ways to assign questions to a member of the QA Admins group.
1. Via the Configure page you can set a “Default Assignee” to all new questions. Simply select a name from the dropdown and click “Save Config”.
2. On the Question List page click the “Assign” option and from the dropdown select a name in the list to assign that question to the user.
TIP: Assigned users will receive an email notification informing them that a question is theirs to answer.
Filtering, exporting and printing questions
On the question list page you’ll see a sidebar with Questions, Tags, Assigned, Search and From and To. Use one or more of these filters to find certain questions.
To Export or Print questions shown on screen simply click the appropriate buttons in the top right of the Question List page.
Site Index
The Site Index is a one-page overview of your folder structure. Root level folders are at the top and show what percentage and number of documents they have inside. Click any of the bold text links to visit that folder in the document library.
You can also print or download the site index to your local computer. The downloadable index shows documents as well as folders.
Reporting
A place to view company and people activities, such as total views and time spent on documents. You can drill down into sub folders and print reports. The Data View shows you what actions people have taken, such as Read. Change the date range to expand or narrow your results!