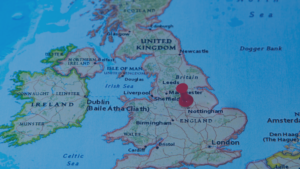
Your data isn’t safe from US courts. Here’s why Projectfusion is
Is your data really safe in the EU? How US surveillance laws still reach into European servers — and why Projectfusion keeps you safe Your
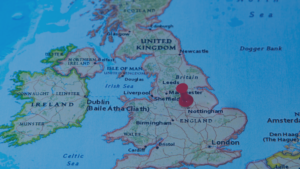
Is your data really safe in the EU? How US surveillance laws still reach into European servers — and why Projectfusion keeps you safe Your

In May 2025, a BBC News article revealed a serious data breach at the Legal Aid Agency. Over two million sensitive records were exposed, including

If you’re a startup gearing up for a funding round or planning your IPO, one thing’s for sure: you’re going to be buried in documents.

Mergers and acquisitions (M&AS) are high-pressure, high-stakes events. Timelines are tight. Risks are high. And the paperwork? Mountains of it. That’s why more and more
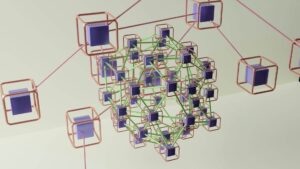
When you’re sharing sensitive documents, think legal files, merger paperwork, or anything under NDA, Google Drive or Dropbox just doesn’t cut it. Sure, they’re handy
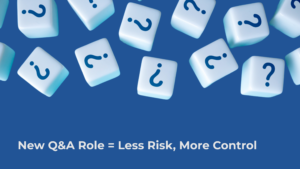
When deals are moving fast, Q&A needs to flow smoothly, without creating risk. That’s why we’ve launched a smarter, safer way to manage answers in

How Virtual Data Rooms (VDR) Can Unlock Efficiency and Security If you’re participating in a high-stakes deal and you need to get the job done,

Hostile takeovers are dramatic, high-stakes events in the business world, marked by aggressive strategies and boardroom battles. These takeovers occur when an acquiring company seeks

We recently updated our Q&A functionality in Projectfusion virtual data rooms (VDR), helping you to conduct improved due diligence and manage questions regarding sensitive information

Introducing Our Biggest Software Upgrade Yet: Elevating Your Data Room Experience We are thrilled to announce the launch of our most significant software upgrade to

Why Projectfusion is the Best GDPR and Schrems II Compliant Data Sharing Solution in the UK/EU In the rapidly evolving landscape of data protection and

In an era where data privacy regulations like GDPR (General Data Protection Regulation) and HIPAA (Health Insurance Portability and Accountability Act) are ever more important,

Virtual Data Rooms are a surefire way to help boost your security and minimise exposure to legal risks when it comes to highly secure matters.

Comprehensive Guide to Investing in Real Estate Syndications Real estate syndications offer a compelling avenue for investors seeking to diversify their portfolios. By pooling resources

Embarking on the journey of securing series funding is a pivotal moment for any startup. This process not only provides the necessary capital to scale

What is a Tuck-in Acquisition? In the evolving landscape of mergers and acquisitions (M&A), companies continuously seek strategies to bolster their market presence and operational

We’ve recently added the ability to preview email messages (as well as attachments) to Projectfusion! This means you can now also sort messages by their

Preparing for an Initial Public Offering (IPO) is a transformative step for any company. The journey from a private entity to a publicly-traded company involves

Mergers and acquisitions (M&A) are high-stakes transactions that require meticulous planning, due diligence, and risk management. In the fast-paced world of corporate finance, identifying and

Navigating Uncertainty: The Robust UK M&A Market The UK’s mergers and acquisitions (M&A) market has shown surprising resilience amidst nearly a decade of political and
Innovation House, Discovery Park, Sandwich. CT13 9FF. England. United Kingdom
[email protected] | +44 207 183 1245
Connect with us:
Get instant access to pricing, checklists, and a free trial!
No Credit Card Required
For more info, see our Privacy Policy.