How to begin
Navigate to the document library and hover your mouse above the file you would like to edit.
Click on ‘Live edit’ from the menu on the right hand side of the file to begin your live edit session.

At any point, while you are editing a document, another user with collaborator or manager permissions will be able to click on ‘Live edit’ and join the session. The user will be able to see all changes you make to the document in real-time and vice versa.
Here are a few features/settings you may want to use while collaborating on a document.
Track changes – If you are editing a document and you would like other users to see the changes made or you need all your changes to be approved before committing them, turn on track changes. This feature allows all your editing to be highlighted for the reviewer to either accept or reject. The button to turn on track changes is along the bottom toolbar of the page.

Each user editing the document is assigned a different colour. You can see which users are currently live editing the document by looking at and clicking the ‘View users’ button at the top right of the page, which will open a pop up bubble with the names of each user on the document and their respective colour.
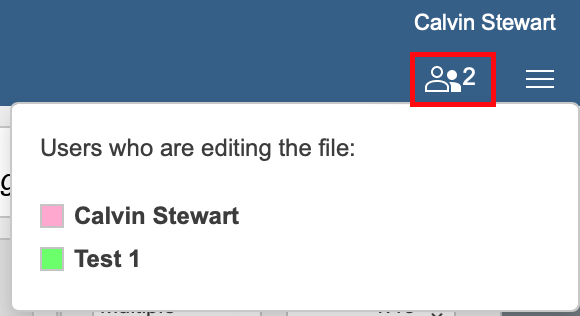
The changes made by that user will be highlighted in that colour so you can easily see which user has made the change and by default, you will see all changes made by other users immediately.
Clicking on a change will open a small pop up containing the name of the user who made the change, the date and time the change was made, the text changed and how the file was changed (Deleted/Inserted)
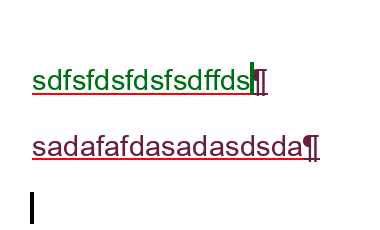
In the screenshot above, there are 2 different changes that have been made by 2 different users.
When you click on the track changes button to turn it on, you will also open the track changes toolbar which allows you to quickly accept or reject all changes as well as letting you quickly navigate between each tracked change by clicking the arrow keys in the toolbar.

Tracked changes will stay on the document between sessions so you can leave the document, come back to it and all your previous changes will still be highlighted.
Chat – When a user begins to live edit a document they will open a chat channel exclusive to that live edit session. To open the chat, you can either click on the chat icon on the left side of the screen or press Alt+Q. Similar to the ‘View users’ button at the bottom of the page, you will be able to see each user live-editing the document and their colour. All chat made while live-editing the document will remain in the chat channel until all users have left the session by closing the live-edit tab. When the session ends, the chat is deleted. If a user joins the session just before it ends, they will be able to see all chat made since the start of the session. If you open the document in live-edit after the previous session has ended, you will have a fresh chat with no previous entries.
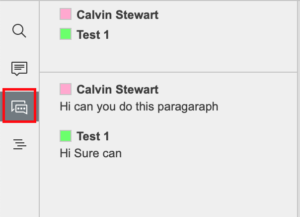
Comments – If you would like to make a comment on the document that are persistent after the the live-edit session has ended, you can leave a comment. Users will have to option to reply to your comments and even mark them as resolved. Click on the comment button along the left side of the page to expand the comments tab.
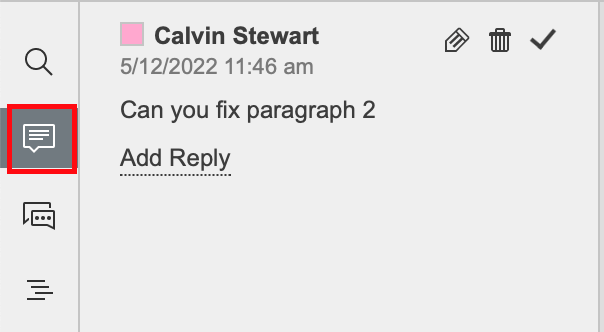
Saving your progress – By default, live-edit automatically saves your file each 2 seconds when you work on it preventing your data loss in case of the unexpected program closing. You’ll be able to see if the document has recently been saved by looking at the bottom bar of the page where it will display ‘All changes saved’ after autosaving.

Advanced settings can be found by clicking on the three lines icon in the top right corner or by clicking ‘File’ from the left side toolbar and then clicking ‘Advanced settings’ from the menu.
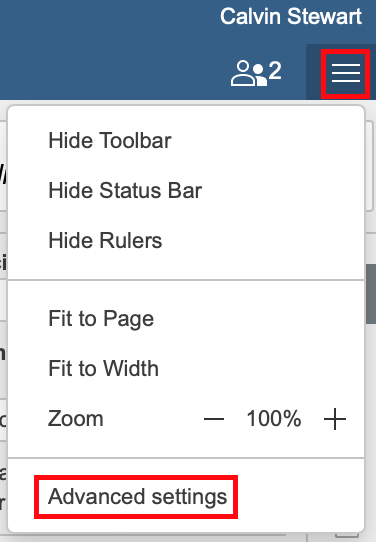
In advanced settings you are able to disable autosave if needed. You can also change the ‘Co-editing mode‘. This will affect how quickly you see other users changes.
By default the Fast mode is selected, the users who take part in the document co-editing will see the changes in real time once they are made by other users. If you prefer not to see other user changes (so that they do not disturb you, or for some other reason), select the Strict mode and all the changes will be shown only after you click the Save  icon notifying you that there are changes from other users.
icon notifying you that there are changes from other users.
Real-time Collaboration Changes is used to specify what changes you want to be highlighted during co-editing:
Selecting the View None option, changes made during the current session will not be highlighted. Selecting the View All option, all the changes made during the current session will be highlighted.




