What is a workflow/task?
In Projectfusion, a workflow is a sequence of connected tasks applied to a document or other item of content. Each task can be performed by a person, a group, or automatically.
For example, you might have a document that you needed reviewing and approving by a number of people. The sequence of connected tasks would be:
- Send an email to each reviewer asking them to review the document within a certain time
- Each reviewer reviews the document
- Each reviewer approves or rejects the document
- If enough reviewers approve, the task is completed successfully
Projectfusion workflows automate the process for you. Users can choose from four workflow definitions provided in Projectfusion. You can also create your own workflow definitions for more complex workflows. The four supplied workflow definitions are:
- Adhoc Activiti Process
- Enables you to assign a task to a single user
- New task
- Enables you to set up assigning a new task to yourself or a colleague.
- Parallel Review & Approve (one or more reviewers)
- Enables you to set up review and approval of content, assigning the workflow task to multiple users.
- Review & Approve (single reviewer)
- Enables you to set up review and approval of content, assigning the workflow task to a single user
How do I use workflows/tasks?
1. Start your workflow. You can start workflows from a number of places:
- Hover over a file in the library and click More then Start Workflow
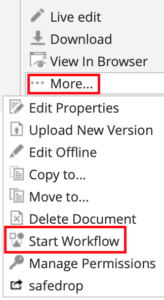
- Click ‘Selected Items‘ on the toolbar, then click Start Workflow
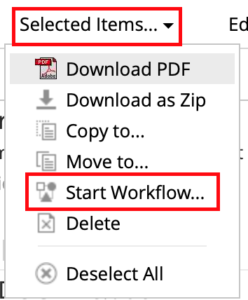
2. Select a workflow from the Workflow drop down list.
The following preconfigured workflows are available:
- Adhoc Activiti Process
- New task
- Parallel Review & Approve (one or more reviewers)
- Review & Approve (single reviewer)
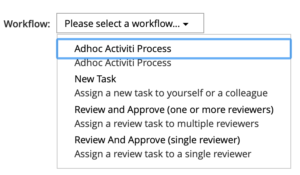
Selecting your workflow type will open up the appropriate workflow form with all required details marked with an asterisk (*).
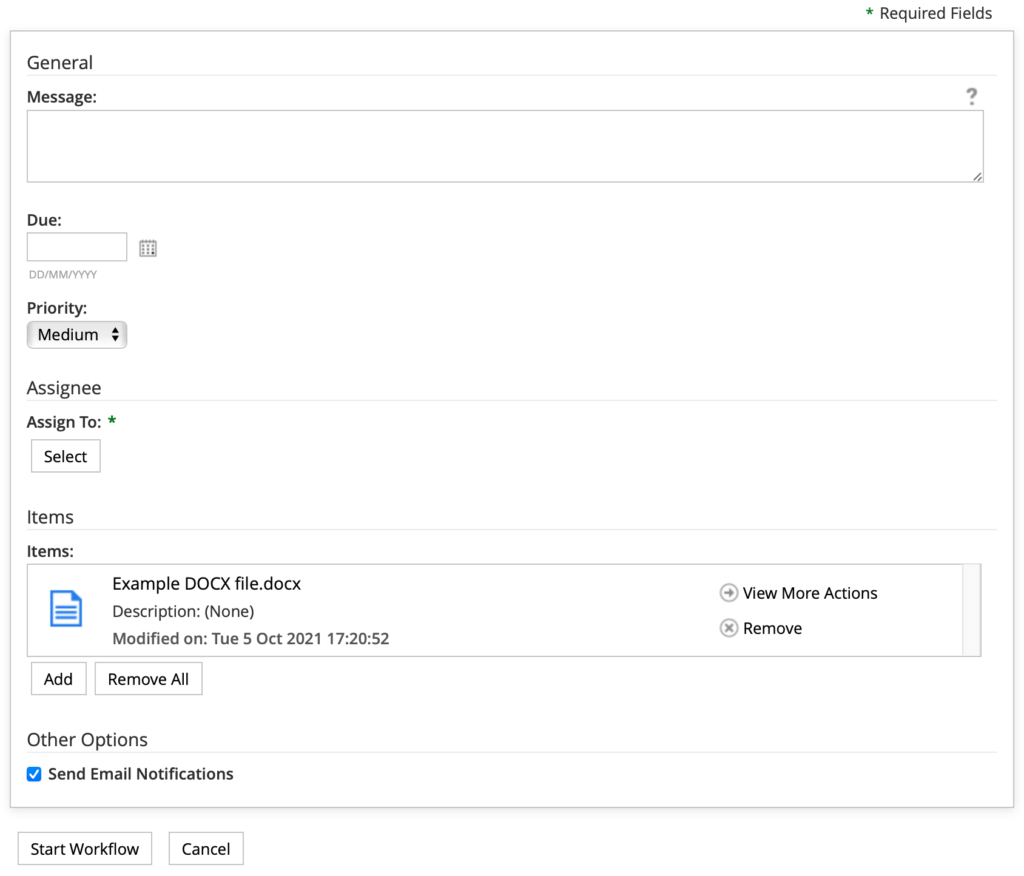
3. Enter details for the workflow in the General section.
- In the Message field describe the task requirements, such as ‘Please review the attached content'. This should clearly explain to the user what they are expected to do. This text will be displayed in the My Tasks dashlet for the workflow task.
- Select a Due date for the task.
- Select a Priority setting for the task.
4. Select the user(s) or group to assign the task generated by the workflow to.
You assign the task to either a user or a user group depending on the type of workflow selected.
-
- In the Assignee section click Select and type the full or partial name of a user.
- Click Search.
- Click the + icon to select a user. Note:You can select multiple users for the Send Document(s) For Review task.
- Click OK.
- If your task is assigned to more than one person, complete the Required Approval Percentage field. Enter the percentage of reviewers that must approve the task before it can be marked as complete.
5. Select files to add to your workflow.
If you’ve created the task from a file action list then it’s already associated with that item. You can add more files.
Note:You can link a task to content from any site in the current network that you have permission to access.
- Click Add then select a site and then navigate to the files you want to add. The button at the top of the list indicates your current location. Click this to display the full path; click an entry to return to that point in the path. Click the up arrow to return to the previous level.
- Click the + Add icon to add a file to the task.
- Click OK when you’re done.
6. Final options.
Once the file or files are added to the task. You can click:
- View More Actions to the right of an file in this list to display it on the file preview screen. This will cancel the task and you’ll need to start again.
- Remove to delete an file from the task.
- Remove All to delete all files from the task.
- You can select the Send Email Notifications check box to automatically send an email to users each time a task is assigned to them.
7. Click ‘Start Workflow’
Notes
Tasks will still appear in the users My Tasks dashlet. The email is sent to the email address listed in the user’s profile. If an address is not provided, no email will be sent.
For group and pooled tasks, every member of the selected group will receive the Click Start Workflow.
In the file list an icon to the left of the files selected indicates that they are part of an active workflow.




