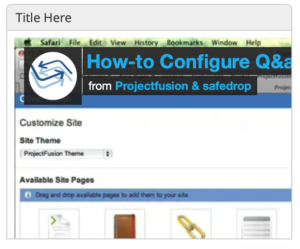Permissions Required: Manager
How to Video
Step 1
From the dashboard press the cog in the right hand side of the screen, then select customise dashboard.
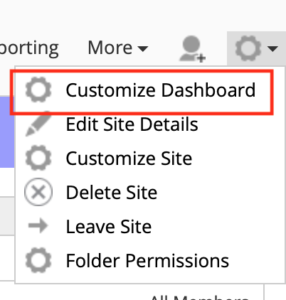
Step 2
Press the add dashlet button
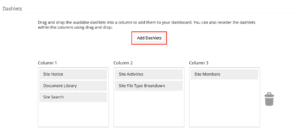
Select the site notice from the list, then drag and drop the site notice into the column you’d like it to appear in
and then press ‘OK’ to save your changes.
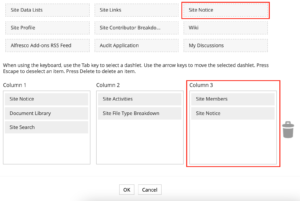
Step 3
Now press the pencil icon in the corner of the new site notice dashlet.
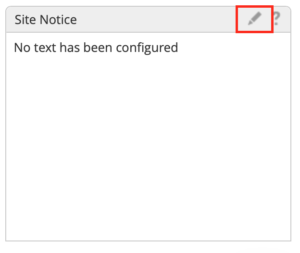
Enter a title for example “Site Tour” and then press the source code button.
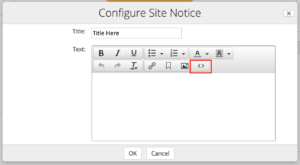
Step 4
In the source code box, paste in the ’embed code’ supplied from your video hosting provider (ie. Youtube, Vimeo). We will show you how to get this in the next step…
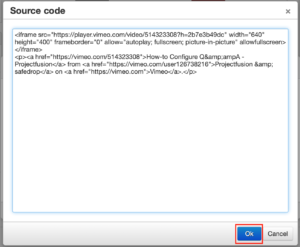
Once you have pasted your link press OK and OK again this will save your video to your dashboard.

If you need to change the size of the video, you can do this by adjusting the “width=”640″ height=”400”. If you need help with this part drop us a message and we can walk you through this.
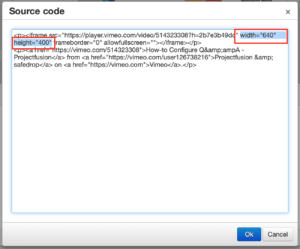
Step 5
To find your videos embed link, find where your video is hosted for example YouTube or Vimeo and press the share button on the video. Then press embed. You need to copy the entire code in this box.
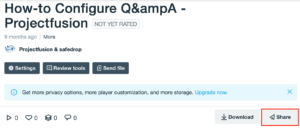
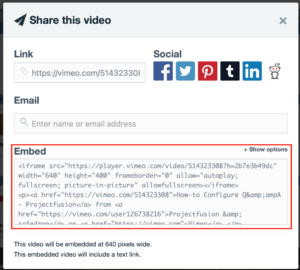
Once you have done all the above your video will appear on your dashboard.