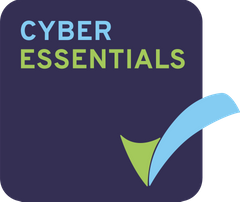How to begin
As a collaborator or manager, navigate to the document library and hover your mouse above the file you would like to live edit. Click ‘Live edit’ to begin your live editing session in a new tab.
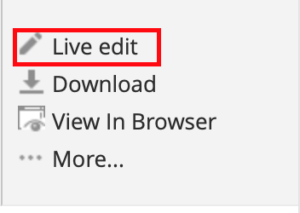
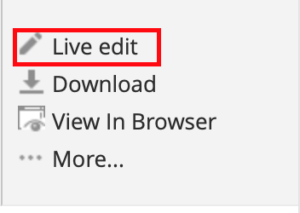
If you do not have permission to edit the document, the ‘Live edit’ option will not be available to you.
All changes will be saved automatically and to exit the session, simply close the live edit tab in your browser.
The interface
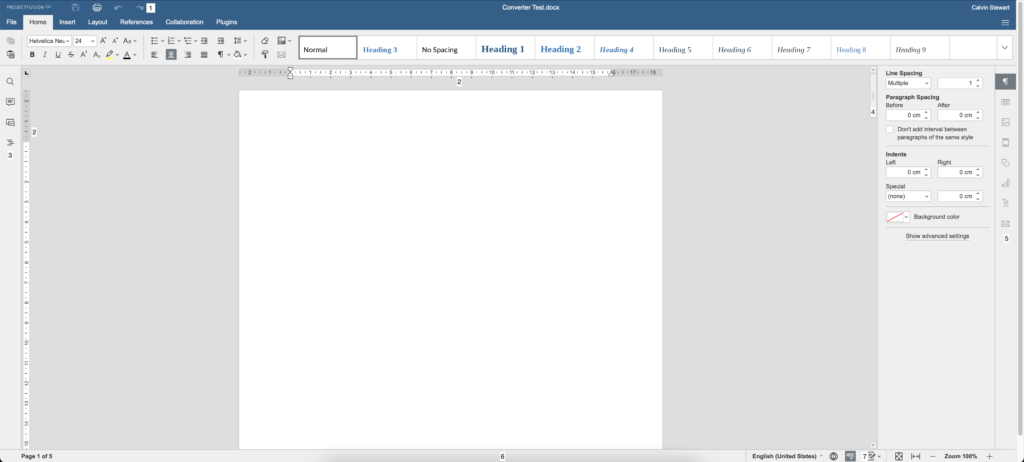
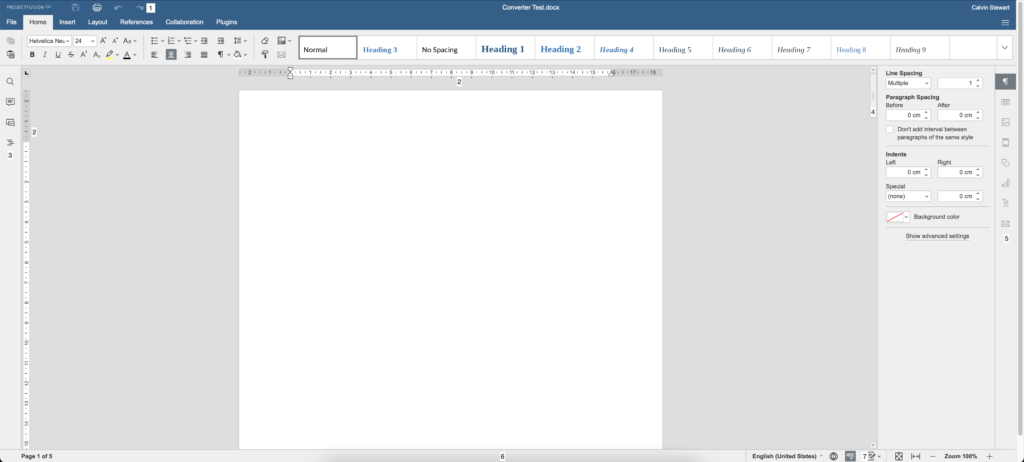
1. The top toolbar will always contain the Print, Save, Copy, Paste, Undo and Redo options. This bar will contain most of the options normally found in a document editor such as ‘Insert Table’, ‘Align left’ or ‘Add Hyperlink’.
2. Horizontal and vertical rulers allow aligning text and other elements in a document, set up margins, tab stops, and paragraph indents.
3. The left sidebar contains icons that allow to use the Search and Replace tool, open the Comments, Document chat and Navigation panel. At the top of this sidebar is the ‘File’ menu option. Click this and you will see options to view document info, ‘Save’, ‘Print’ and ‘Download as’. You can also access advanced settings to change the co-editing mode or turn autosave on or off.
4. Scroll bar on the right allows scrolling up and down multi-page documents.
5. The right sidebar allows the adjustment of additional parameters of different objects. When you select a particular object in the text, the corresponding icon is activated at the right sidebar. Click this icon to expand the right sidebar.
6. The status bar at the bottom of the editor window contains the page number indicator, displays some notifications (such as “All changes saved” etc.), allows to set text language, enable spell checking, turn on the track changes mode, adjust zoom.
7. Track changes mode. With this feature, you can track and view all changes that are made to the document by any user (as long as they have track changes turned on!) and approve or deny them. Turn this on if you are making changes to a document that needs to be reviewed.
To end your live edit session and save your progress, look for the ‘All changes saved’ text along the status bar then simply exit the page.
If you have any questions about this feature, please send an email to support@projectfusion.com and we’ll get back to you within 15 minutes.