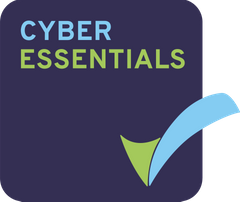This report logs a list of actions done by all members of that site. As you can see in the screenshot, you will be able to see entries such as when a user has accesses the site, previews a PDF or downloads a document.

To access the reports please click on the ‘Reporting’ tab in the site. You will automatically have access to this page if you are a manager user. Managers can grant access to the site reports to other site members if they wish through the site members page.
After the page loads you will see the ‘Company’ tab is selected showing number of views per folder per company. The ‘People’ tab shows the number of views per person per folder/document. You can also change the number of views into the amount of time spent on the document by clicking ‘Time’ just underneath the report.
If you click on ‘Data View‘ you’ll see a report similar to what is shown in the screenshot.
You can use the date range at the top left of the page (number 1 in the screenshot) to edit the range of your report all the way back to the sites creation.
You can then use the ‘Excel’ button (number 2 in the screenshot) to download an excel report of the data displayed in the table. The excel file will include the users IP address next to each action performed.
Data View Glossary
There are many terms you’ll come across in the Action column of the report in Data View. Here’s a breakdown of what some of them mean.
| CREATE | A file has been “created” and added to the safedrop. |
| DELETE | The safedrop has been expired and the files have been deleted. |
| SAFEDROP_ACCESS | The recipient has opened one of the files in the safedrop. |
| SAFEDROP_ADD_USER | A recipient has been added to a safedrop. |
| SAFEDROP_CREATE | A safedrop has been created and sent. |
| SAFEDROP_DOWNLOAD | The recipient has downloaded on of the files in the safedrop. |
| SAFEDROP_READ | The recipient has viewed the safedrop. |