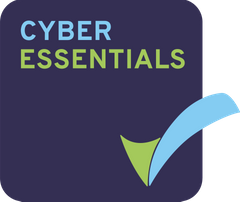Our folder permissions module is designed to make it simple to edit access and set permissions to folders and files in a site, using a one-page overview matrix. To access the module login as a Manager of a site then click the gear icon at the top right of your site dashboard.
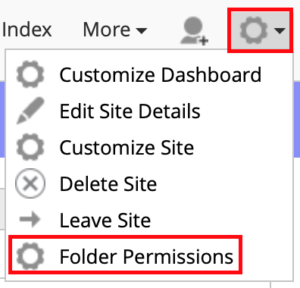
=== Beware of these 2 caveats ===
1) If you don’t pre-hide a folder, which will soon have documents uploaded to it, anyone that has rights to that folder will be notified that documents were uploaded to it as part of their daily email digest. Best practice is to create a folder and set No Access first via the folder permissions page, then upload documents to the folder to ensure users aren’t notified.
2) If you create new top level folders they will inherit permissions and Group A (for example) will automatically gain access. This is obvious if you’ve done lots of this before, but its not intuitive. So I recommend you go back to the Folder Permissions page after creating new top level content, to make sure the permissions are what you want to see.
Getting started
In the example below I have changed the 1 Key Document Set folder so that PDF/Print users now have Consumer level access to that folder – direct sub folders and files will inherit my changes. To make changes click a square/pencil icon in the table and select a user role from the dropdown. To undo simply click the icon in the Inherits column.
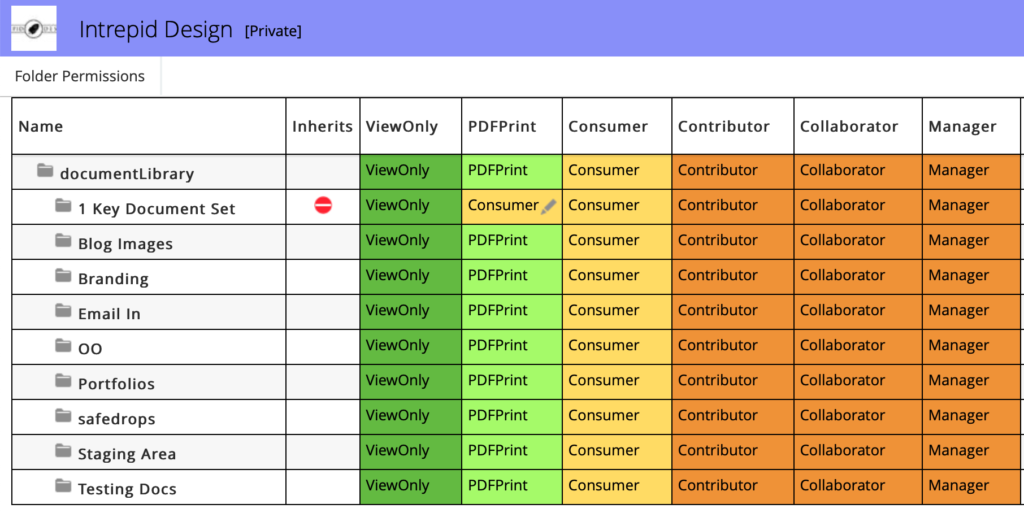
New Group – Used to create a group and multi-add users. (Optional) Add the group to Q&A.
Include Documents – Show documents in the folder permissions matrix (may cause a slow down)
Folder Depth – Choose how far down the structure you need to manage. We recommend 3.
Real use cases
We are often asked how to setup custom permission settings for a variety of use cases. Here are some examples of real use cases and how you can replicate them.
Example 1 – Restrict access to a folder
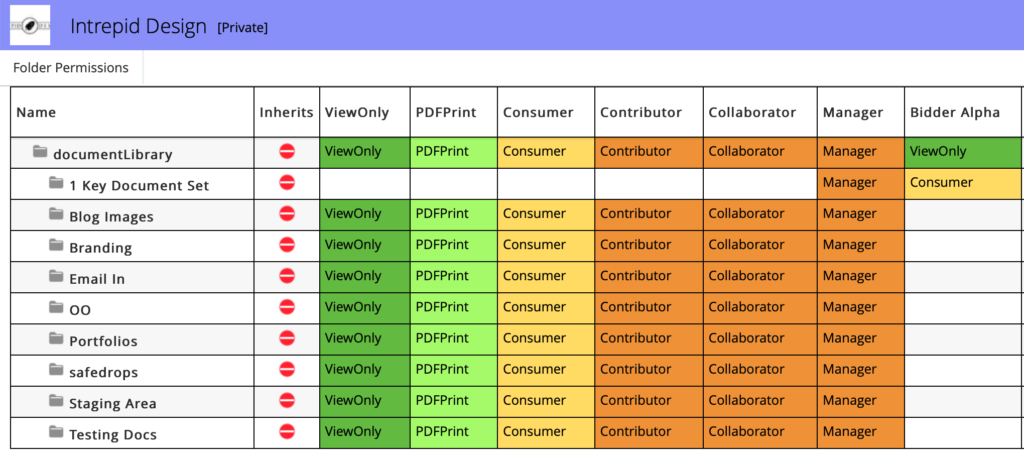
Objective: I need to hide 1 Key Document Set from non-Managers and non-Bidder Alpha group users.
- Click New Group, give the group a name, add users and when finished click OK.
- Remove unwanted access by clicking a user role along the 1 Key Document Set row and select No Access from the dropdown – repeat for each role except Manager.
- Click the Bidder Alpha group square along the 1 Key Document Set row and select the desired user role – I picked Consumer as an example.
Projectfusion will automatically fix any conflicts by granting View Only access to folders above in order to create a path to the folder. It will do the opposite and deny access to other folders in order to maintain document security and anonymity.
Example 2 – Increase/Decrease user role permissions to a folder or file
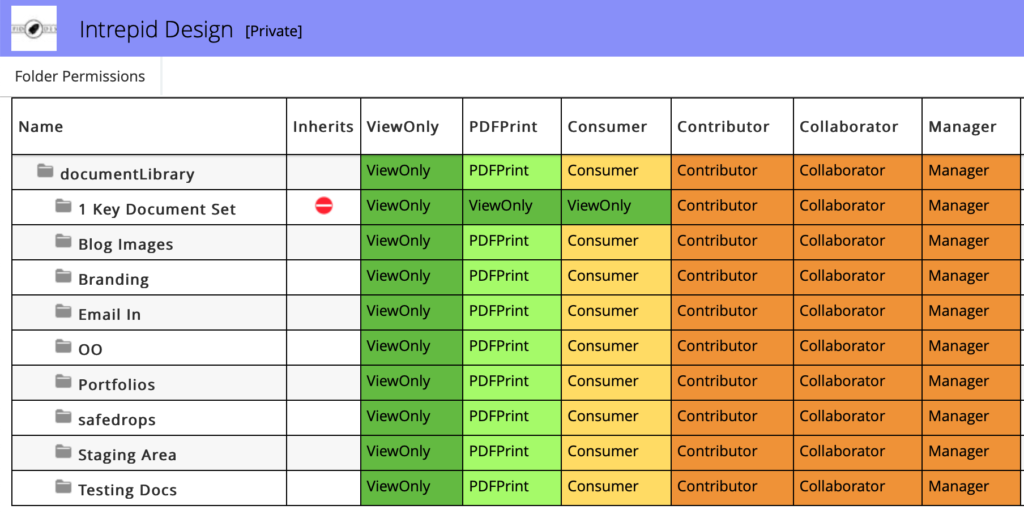
Objective: Edit PDF/Print and Consumer role permissions to View Only for 1 Key Document Set.
- Find the square along the 1 Key Document Set row and down the PDF/Print Column.
- Click the square/pencil icon and select View Only from the drop down.
- Repeat the steps above for the Consumer column and select View Only from the drop down.
PDF/Print and Consumer users can now only view documents in the 01 Key Document Set and sub folders. You can of course increase permissions for sub folders if necessary.
Example 3 – A staging folder hidden from non Manager and Staging group users

Objective: To remove complete access to our Staging Area folder for non Manager and Staging group users.
- Create a staging folder in the Document Library if one doesn’t exist.
- Go to Site Permissions and one by one remove user role access to the staging folder, which in this example is Staging Area, by selecting the square/pencil icon and click No Access from the drop down.
- Now create a group called Staging (or similar) and add users to the group. If you need this group to appear in the Q&A module click the tick box before clicking OK.
- Your group will appear to the far right of the screen. Click the square/pencil icon and set Contributor, or above, access to allow the users in this group to upload documents to the staging folder you created in step 1.
The Staging group users can now prepare documents without alerting end users. Simply collect the documents together and move them to the appropriate folder(s) in the Document Library. Many of our clients use this method to prepare documents prior to disclosing them.
We hope the improved folder permissions module will make editing permissions to folders and files a lot easier for you. We will continually improve its functionality as time goes on.
Please don’t hesitate to get in touch if you need some help.